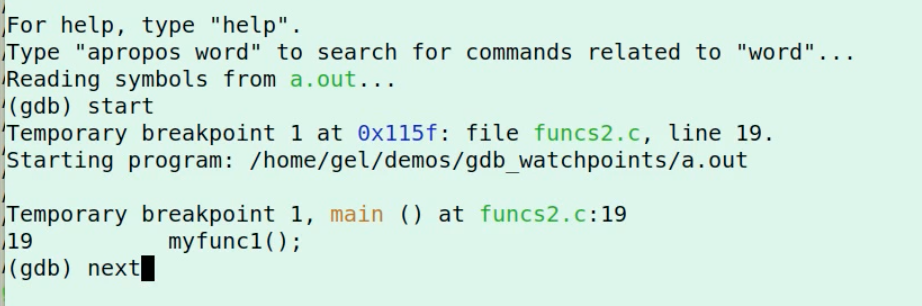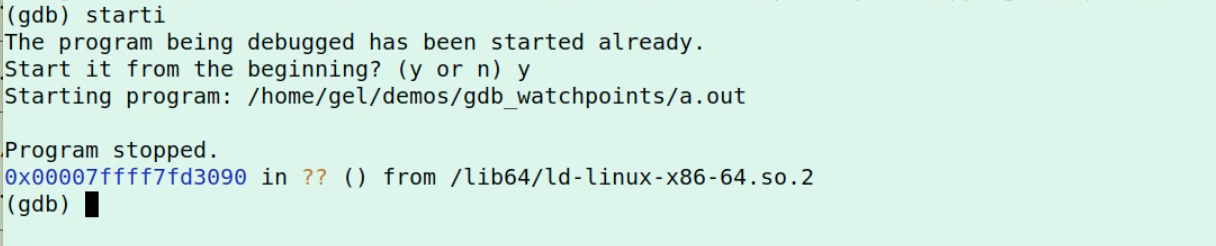WatchPoint

GDB typing – type less in GDB
In this installment of gdbWatchPoint, we’re looking at how to do less typing. If you’re lazy like me, you’ll want to do as little typing as possible; so while GDB is a command-line tool and it can be quite verbose, you can abbreviate things quite nicely. These are some examples of doing less typing in GDB which I find very useful. Often you start debugging by typing ‘run’ and putting a breakpoint at main. Instead of this, you can do: …which runs the program but also puts a temporary breakpoint at main. Once your program has hit a breakpoint and waiting for instruction, you’ll navigate around using next, continue, step and other commands. All of these can be abbreviated. And, if you’re doing reversible debugging, you can use These are preset abbreviations but you can also type just enough of a command to be unambiguous and GDB will complete it for you. For example, isn’t unambiguous enough: But if you type You can explore the commands yourself. (Incidentally, Temporary breakpoints save you a bit of typing to delete the breakpoint after it’s been hit. For example, you might create a temporary breakpoint on main with: The up and down arrows cycle up and down the command history as they do on the linux command line. So if I type the up key, I go back through all the commands in the command history; and if I type down, I go back through them. The up and down arrows are mirrored in This is important to know because in TUI mode (the Text User Interface), the up and down arrows are hijacked by TUI to move up and down the source code but not the command history. So in TUI mode, you need to use if you use bash or similar, you may be familiar with searching your command history with For example, if you had a non-trivial line like this in your history you might type If you type GDB has a few convenience variables such as Whenever you print something in GDB, you get a convenience variable of the format GDB Training If you have set history save on in your GDB config file This history is stored in the current working directory (so, quite likely the root of your project) in If you want to share your GDB history across all your projects and invocations of GDB, you just have to add this line to your GDB config file Of course, that path can be anything you like. If you do this, you’ll to have a common history across all projects which will save you time if you find yourself running the same debugging commands often. So when you go up and down the history and search it, you’ll be looking at everything you’ve done in all GDB sessions across all your projects. UDB Time Travel DebuggerWatch the video
Debugging
start
Short versions of commands
n for nextc for continuesi for step irsi. (It makes me laugh that rsi helps you have less RSI! Hehe!)st [TAB]
thr it completes to thread.starti is interesting so there’s a little extra at the bottom of the post on that.)Temporary breakpoint
tbreak main
Using the command history – up/down arrows
ctrl-p for previous (instead of up) and ctrl-n for next (instead of down).ctrl-p and ctrl-n to navigate your command history and save you some typing.Searching your history – ctrl-r
ctrl-r. To use this, hit ctrl-r and type part of the line you’re searching for.ctrl-r lon to find it:p *(long*)($sp + 28)
ctrl-r repeatedly, you’ll cycle through all the commands which match what you’ve searched for.Convenience variables
$sp for the stack pointer (in x86-64 it’s also aliased to $rsp):print $rsp
$n (where n is an integer). You can use these directly so you can take things you’ve printed before and manipulate them.
1-2 day on-site course for teams of C++ engineers. Master GDB and save time debugging complex codebases.
Learn more »Global history vs local history
~/.gdbinit then something really useful happens: your history is persisted across GDB sessions which allows you to search through them. So when you go up and down the history or search the history, you’ll be searching everything you’ve done in GDB in that project..gdb_history which you can browse with:less .gdb_history
~/.gdbinit:set history file /home/[you]/gdbhistory
Bonus tip: starti
starti is interesting. This command starts the program and takes me to the first instruction in the program which is cool for exploring the instructions which are run before ‘main’, but also if your binary is stripped or doesn’t have a ‘main’ function.
Find and fix bugs in minutes – even C/C++ concurrency issues
Learn more »
Get tutorials straight to your inbox
Become a GDB Power User. Get Greg’s debugging tips directly in your inbox every 2 weeks.
Want GDB pro tips directly in your inbox?
Share this tutorial